PCブラウザ
アンケート
グループ毎にアンケートをすることができます。
テキスト入力欄の左下からアンケート画面を開くことができます。
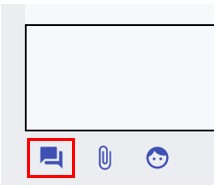

①グラフやデータを最新の状態に更新できます。
②アンケートを新規作成できます。
③実施中のアンケートが表示されます。
新規にアンケートを送信した場合はここに表示されます。
クリックすると内容(概要・詳細)が表示されます。
表示された状態で①をクリックするとデータが最新の状態に更新されます。
④歯車マーク:fa-gear:を押すと表示されます。
- 終了:実施中のアンケートが終了となり⑤に移動します。
終了すると、ユーザーは該当アンケートの回答が不可能となります。 - 削除:実施中のアンケートが削除されます。削除すると復活できません。
⑤終了されたアンケートが表示されます。クリックすると内容(概要・詳細)が表示されます。
⑥歯車マーク:fa-gear:を押すと表示されます。
- 削除:実施中のアンケートが削除されます。
Warning
削除したアンケートは閲覧できなくなります。
⑦一時保存しているアンケートが表示されます。
アンケート作成
新規作成する場合は「アンケート作成」ボタンをクリックします。
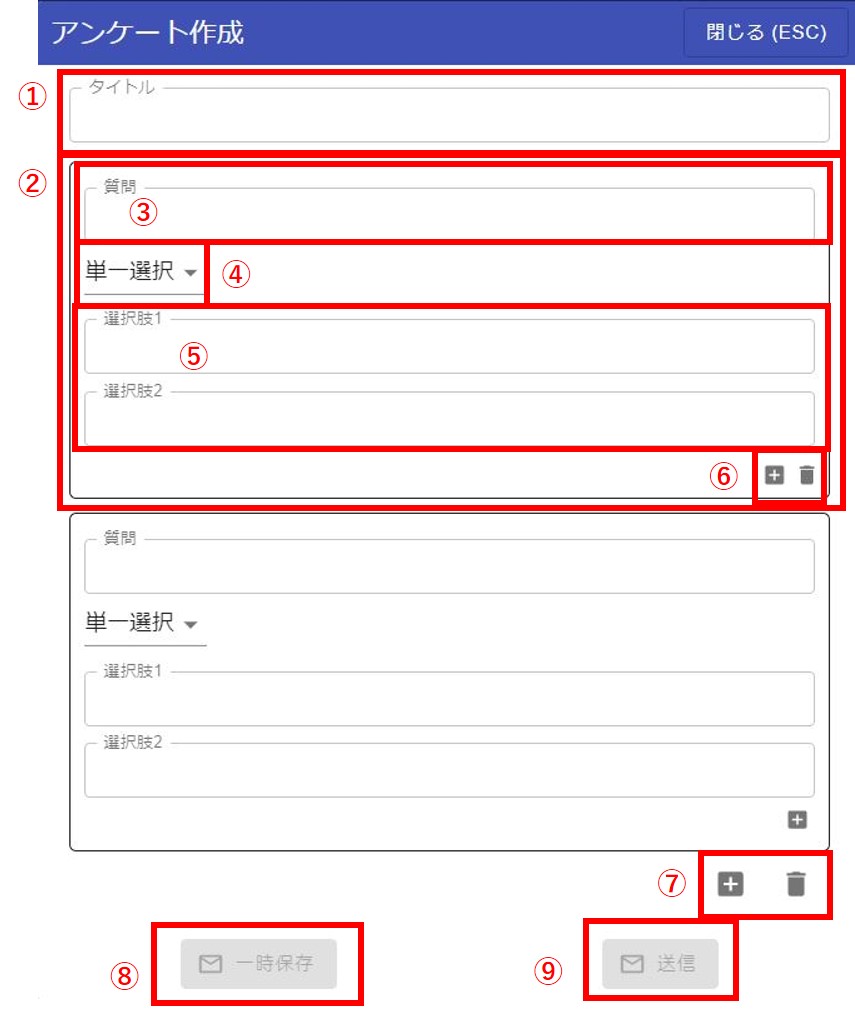
①アンケートのタイトルを入力します。
②1つの質問内容の塊となります。
質問を増やす場合は⑦の+ボタンを押してください。
③質問のタイトルになります。
④質問の種類になります。
-
単一選択:⑤の質問選択肢を入力することができます。
-
複数選択:回答時に複数選択できる質問選択肢を⑤に入力することができます。
-
フリー入力:⑤は表示されません。
⑤質問選択肢を入力することができます。
アンケートを答えるユーザーには選択肢がボタンとして表示されます。
⑥+ボタンで質問選択肢を増やすことができます。(最大10個まで)
また、ゴミ箱ボタン:fa-trash:で選択肢を削除することができます。
⑦+ボタンで質問を増やすことができます。(最大10個まで)
また、ゴミ箱ボタン:fa-trash:で質問を削除することができます。
⑧アンケート内容を一時保存することができます。
⑨アンケートをグループに送信します。
グループのメンバーにはプッシュ通知が送信されます。
一覧表示
アンケートの内容を見ることができます。 「実施中」「終了」のアンケートをクリックすると「概要」「詳細」のタブが出てきます。
<概要タブ>
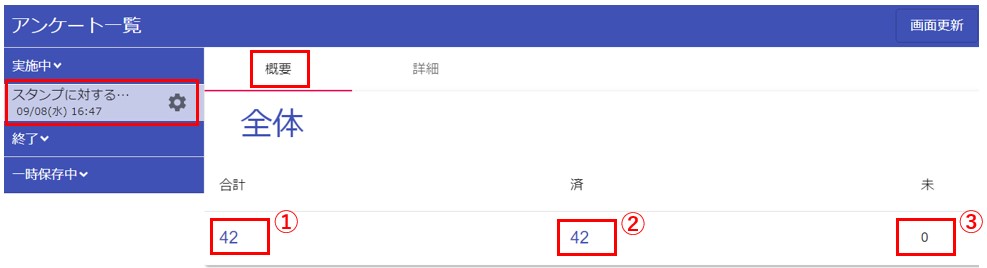
①グループ内のメンバーの合計数です。
クリックするとそのメンバーのグラフが表示されます。
②アンケートを答えたメンバーの数です。
クリックするとそのメンバーのグラフが表示されます。
③アンケートを答えていないメンバーの数です。
クリックするとそのメンバーのグラフが表示されます。
グラフは以下のイメージです。
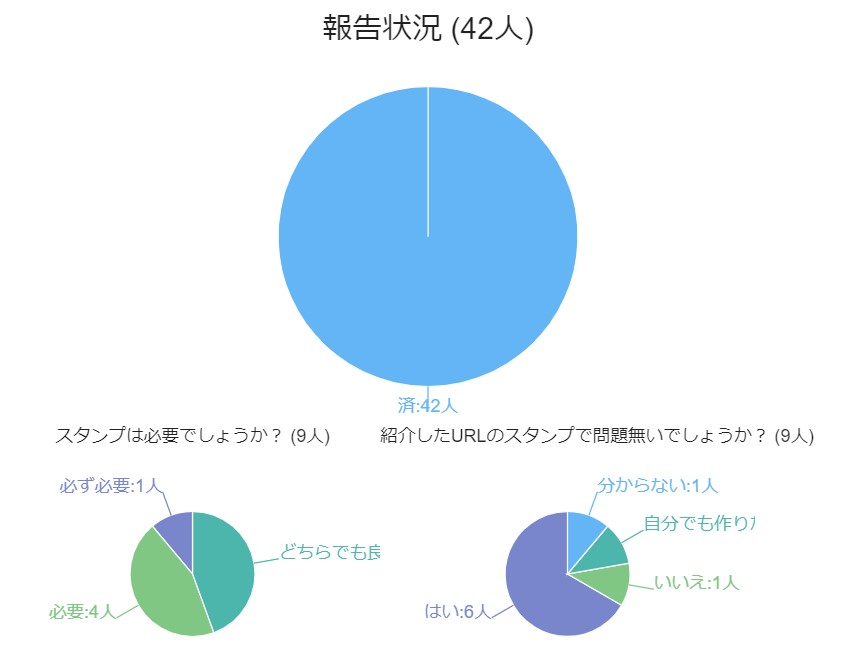
グラフをクリックすると、クリックした場所に応じて、メンバー一覧が表示されます。
↓例は、「はい」をクリックした時に表示されるメンバー一覧です。
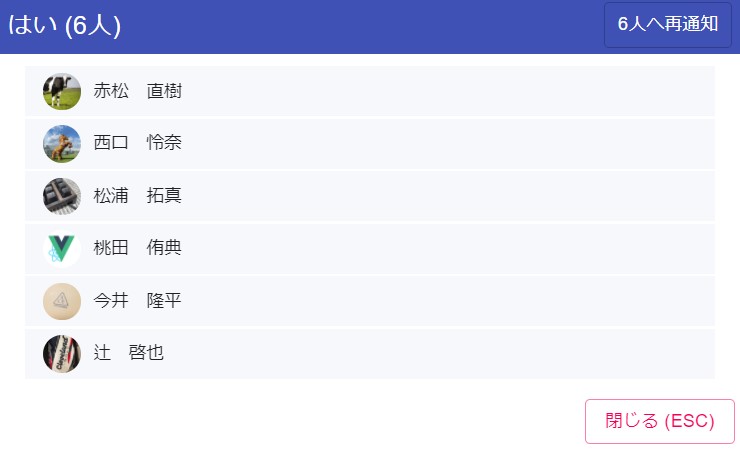
<詳細タブ>
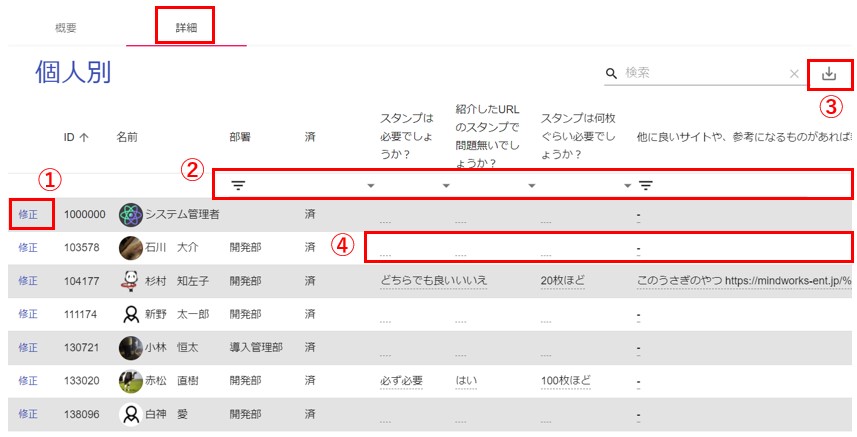
①代理入力ができます。
②一覧の絞り込みができます。(例:「はい」と答えた人だけを絞り込み等)
③CSV出力ができます。画面で絞り込みを行っている場合は、絞り込んだ状態で出力されます。
④各項目毎に対しても、代理入力ができます。