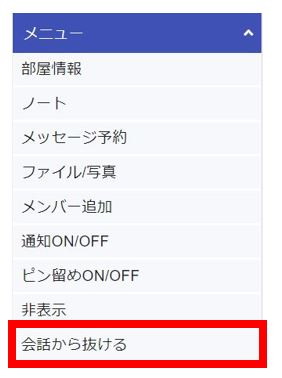PCブラウザ
全体メニュー
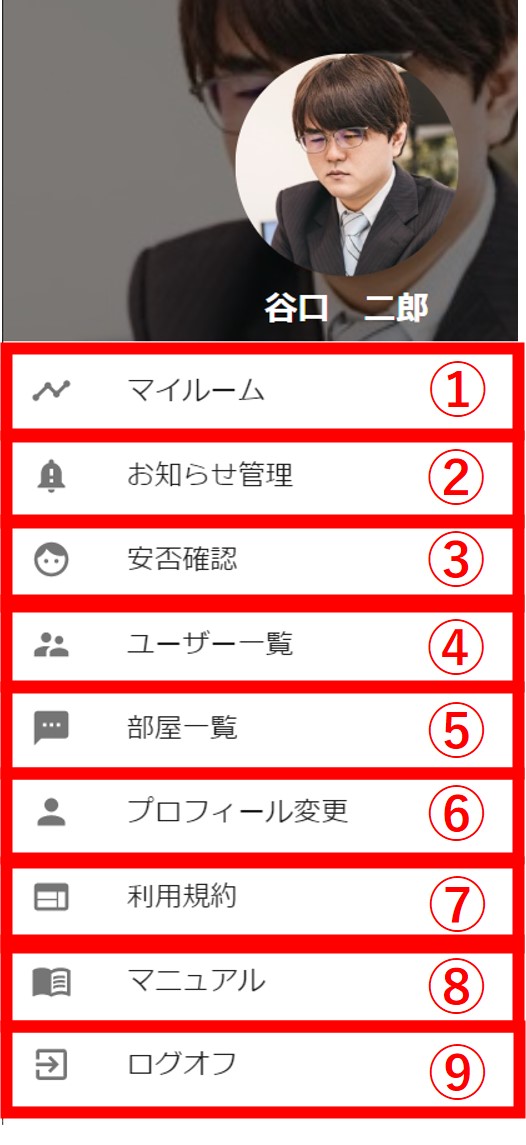
①マイルームが表示されます。
②重要なお知らせ一覧が表示されます。
③安否確認を見ることができます。
④ユーザー一覧を見ることができます。
⑤部屋一覧を見ることができます。
⑥プロフィール変更画面へ遷移します。
⑦利用規約を見ることができます。
⑧ヘルプ(マニュアル)を見ることができます。
⑨ログイン画面に戻ります。
Warning
②、④、⑤はそれぞれ権限を持つ管理者のみ表示されます。
マイルーム
マイルームとは、ログインユーザー本人のみが書き込み・閲覧できる部屋になります。
TODOリスト・メモ等にご利用ください。
チャットメニュー
部屋情報
グループ名・写真を変更できます。
ノート
こちらをご覧ください。
メッセージ予約
メッセージを時間指定で送信することができます。
詳しい説明はこちらをご覧ください。
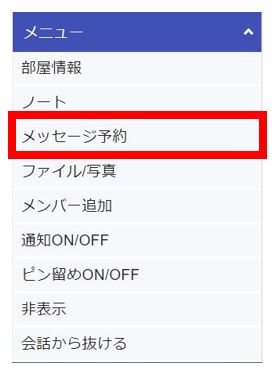
ファイル/写真
チャットに送信されたファイル一覧を見ることができます。
①ファイルが送信された期間を選択できます。
②ファイルの種類を選択できます。
③送信したメンバーを選択できます。
④表示形式を「一覧」「サムネイル」から選択できます。
Tip
「サムネイル」を選択すると写真が検索しやすくなります。
<サムネイル表示>
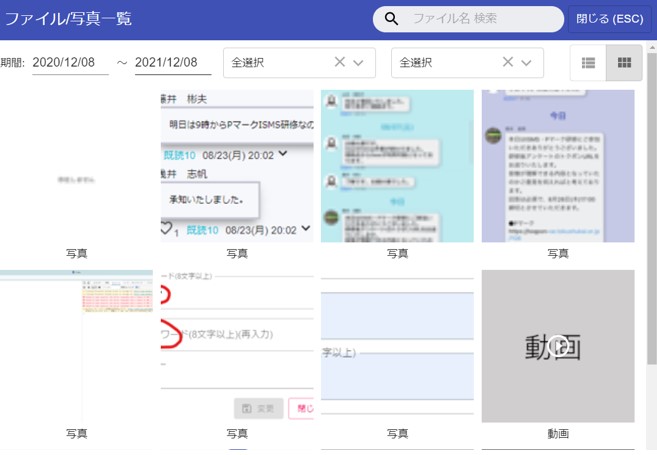
メンバー追加
管理者またはグループ作成権限を持ったユーザーは、グループにメンバーを追加することができます。
チャット画面の右のメニューよりメンバー追加を選択します。
通知ON/OFF
チャット毎に、プッシュ通知の発生をON/OFFで変更できます。
Warning
この設定はスマホ版と共用になるので、ブラウザ版でOFFにするとスマホ版もプッシュ通知が届かなくなります。
通知OFFにされたチャットには、通知OFFアイコンが表示されます。
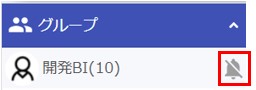
ピン留めON/OFF
コンタクト・グループ一覧で上位に表示されるようにピン留めON/OFFを変更できます。
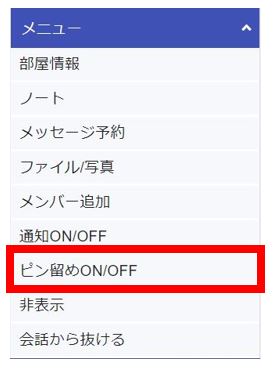
ピン留めされたコンタクト・グループには、ピン留めアイコンが表示されます。
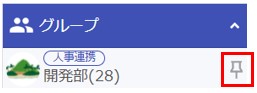
非表示
グループを非表示にすることができます。
Warning
グループ名の上部に「人事連携」と書かれているグループは非表示にすることができません。 (人事システム連携で自動的に追加されるため)
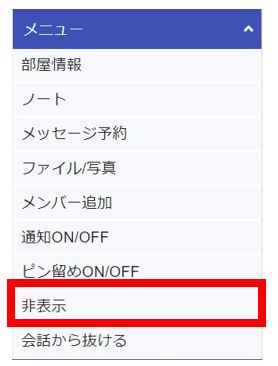
会話から抜ける
コンタクト・グループから抜けることができます。